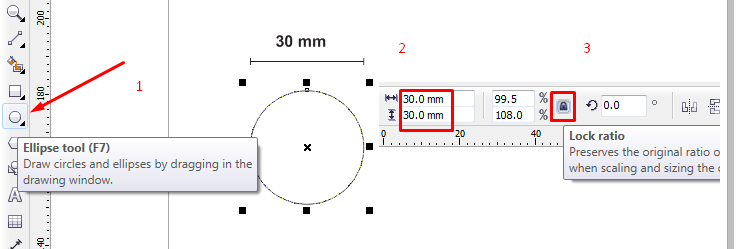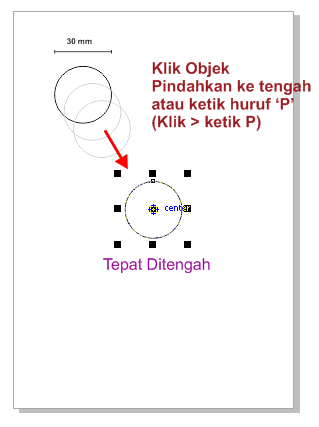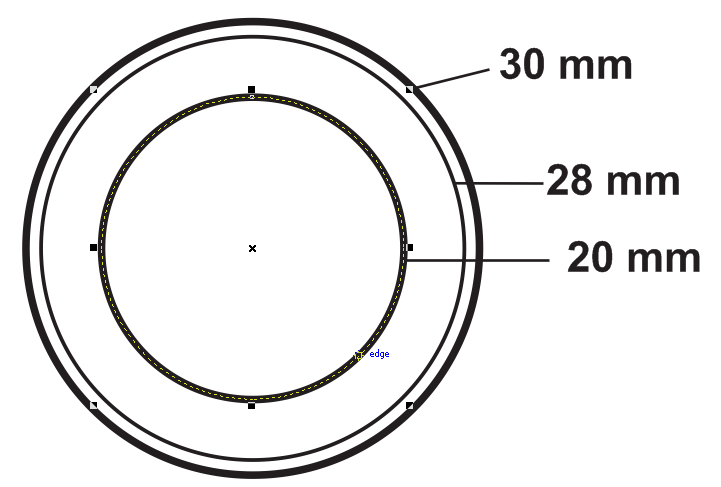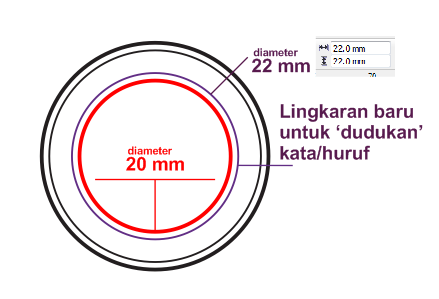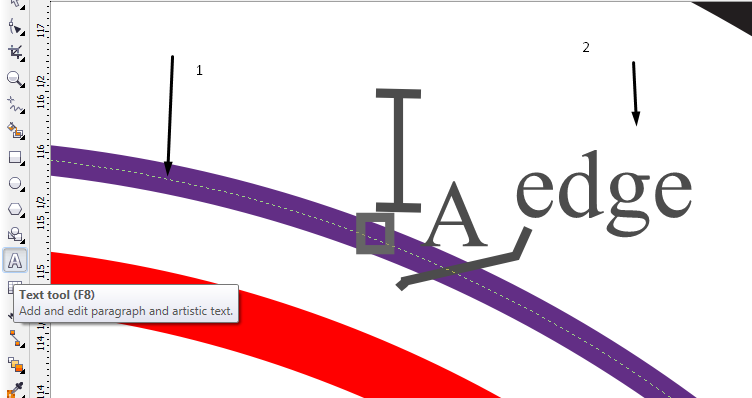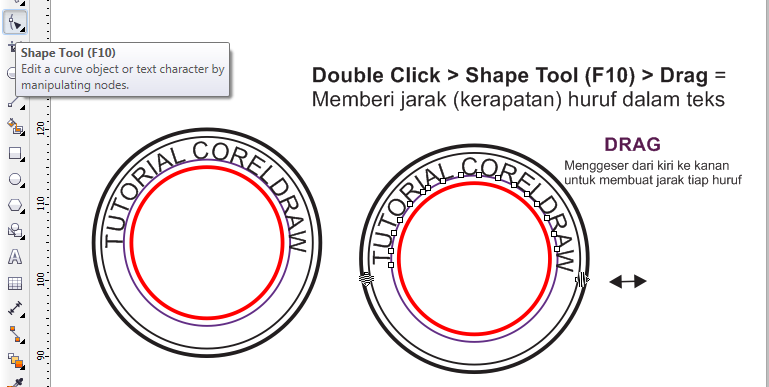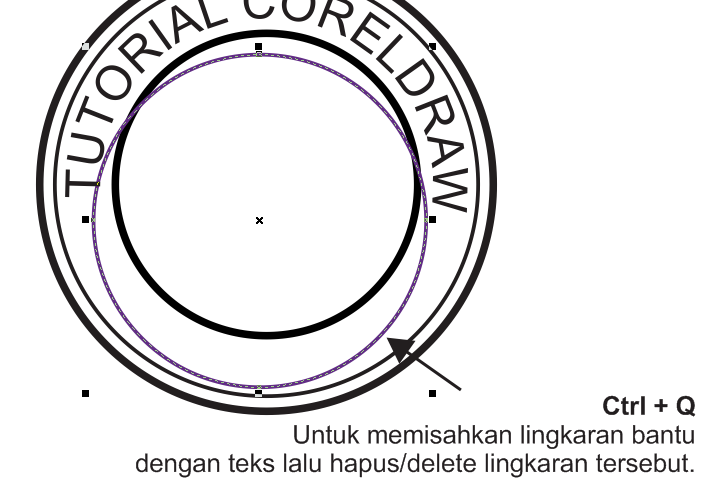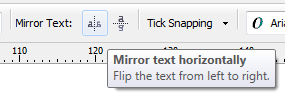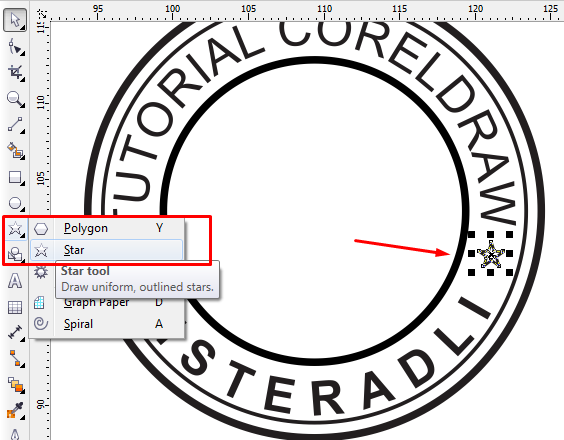alamister | Tutorial | CorelDRAW - Materi singkat episode kali
ini adalah bagaimana cara membuat atau mendesain stempel dengan aplikasi
CorelDRAW. Kalau melihat bentuk desain stempel awalnya akan terkesan
mudah karena berupa huruf dan line saja. Awalnya saya sendiri pun
merasakan kesan yang sama, it's easy man.. hehe..
Ternyata, waktu pertama kali buat desain stempel bulat tidak seperti
yang saya bayangkan selama ini..ahahaha.. lumayan rumit ternyata,
terutama saat menyesuaikan presisi antara font (huruf) dan struktur
bulatan. Salah-salah malah stempelnya terlihat tidak wajar (timpang).
Nah, untuk itu, yok kita bahas sama-sama..
Mukaddimah
Untuk diketahui, stempel mempunyai ukuran diameter yang berbeda-beda,
menurut standar dunia perstempelan ukuran terkecil di mulai dari
diameter 15 mm hingga 40 mm. masing-masing kelipatan 5 atau
15-20-25-30-35-40, dsb). Apakah boleh lebih besar ? terserah. mau se-gede ban tronton juga gak papa..awkwkwk... tapi rata-rata ukurannya di dunia manusia segitu..hehehe.. ok..lanjut ke materi..
1. Pertama-tama buka lembar kerja. Berhubung ukuran stempel tidak begitu
besar maka lebih baik di gunakan lembar kerja ukuran kecil saja (saya
pakai ukuran a5).
2. Buat lingkaran menggunakan Ellipse Tool (F7) lalu drag
(tarik sudut kiri atas ke kanan bawah ), saya pakai ukuran 3 cm (30 mm).
untuk menegaskan ukuran agar presisi panjang dan lebar objek harus
sama, lihat di Size Tool (ket 2) klik Size Toool (logo gembok)
untuk mengutak atik ukuran panjang dan lebar. bila sudah, klik objek
(lingkaran) yang baru di buat lalu taruh di tengah-tengah lembar kerja (Ctrl + P),
ini penting untuk menyesuaikan tingkat presisi objek dimana dalam
proses selanjutnya akan ada beberapa lingkaran yang saling berhimpitan.
3. Objek lingkaran sudah di tengah, lalu buat 3 lingkaran lagi. Bisa dengan Copy dan Paste objek ( Ctrl + C > Ctrl + V ) atau Duplikat ( Ctrl + D ). Lalu sesuaikan ukurannya seperti contoh di gambar 3. idealnya setiap lingkaran di beri selisih ukuran 1 sd 2 mm. (saya pakai 30 mm untuk tepi luar, 28 mm untuk tepi luar dalam dan 20 mm untuk lingkaran tengah.
4. Sesuaikan juga ukuran Outline di kolom Outline Width (gambar 4)
5. Sekarang memasukkan teks ke objek, caranya buat satu lingkaran lagi sebagai lingkaran bantu. Beri ukuran dengan silisih 1 s/d 2 mm dari lingkaran tengah ( line merah )
5. Klik lingkaran ke 4 (warna ungu) lalu Pilih Text Tool (F8) arahkan mouse tepat ke garis bantu outline lingkaran ( bila tepat akan muncul kode seperti di gambar ( icon edge). Hal ini dilakukan agar tulisan mengikuti kontur lingkaran (melengkung).
6. Ketikkan kata yang di inginkan saya contohkan TUTORIAL CORELDRAW (atas) - MISTERADLI (bawah)
Sesuaikan ukuran FONT hingga terlihat proporsional dan penuh di space.
Catatan :
1. Untuk mengatur ukuran font double click pada objek yang terdapat teks lalu drag hingga ukuran dirasa pas dan proporsional.
2. Apabila teks yang dimasukkan terlalu pendek maka gunakan Shape Tool (F10) untukmemberi jarak (kerapatan) huruf dalam teks. Geser (drag) dari kiri ke kanan atau sebaliknya.
7. Bila dirasa posisi teks sudah pas (presisi) maka llingkaran bantu dapat di hilangkan caranya convert teks ke bentuk curve (Ctrl + Q) maka antara lingkaran bantu dan huruf sudah terpisah. Hapus/Delete ( Del) lingkaran bantu.
8. lakukan langkah yang sama untuk kata yang di bagian bawah. (eks = MISTERADLI). Namun diameter lingkaran adalah berjarak 1 - 2 mm dari lingkaran tepi luar dalam. Huruf yang di masukkan biasanya menghadap ke bawah, gunakan tool Mirror Text dan sesuaikan horizontal dan vertikalnya. lalu gunakan teknik 6.1 dan 6.2 untuk menyesuaikan ukuran font serta jarak huruf.
9. Tambahkan ornamen bintang di Stempel yang kita buat untuk mempertegas perbedaan antara teks atas dan teks bawah. Pilih Star Tool > Drag letakkan di antaranya pada ruang kosong kiri dan kanan (lihat gambar).
10. untuk bagian tengah silakan berkreasi sendiri, ada beberapa yang menambahkan 2 garis dan teks ada juga yang berupa gambar/logo. jadi tergantung padamu..hehe..kalo saya tak tambahin teks SAMPLE saja.
11. Desainnya sudah jadi. yang terakhir.. export ( Ctrl + E ) desain stempel tadi ke format PNG dan centang transprency..
12. stempel desain sendiri telah selesai.. Nah .. Selamat mencoba.